Table of Contents
What Is A Service?
A Service is one of the core services that your company offers.
By default 3 pre-made Services have been created for your account, but these initial 3 Services can be fully customized or deleted entirely -- the choice is yours.
If you choose to create your own Services from scratch, simply create a minimum of 3 Services that your company will perform. Your Service offerings you create are fully customizable by you to suit your business needs, but it is best to set up your Services in a three-tiered structure that ranges from Good, Better, Best.
You can set up your Services to be one time or recurring, but the intention is to persuade customers to sign up for recurring services for increased customer retention.
Services Tab
The Services tab is where you will see all active and inactive Services.
Services can also be configured with a variable pricing model that allows you to scale the price offered based on property characteristics.
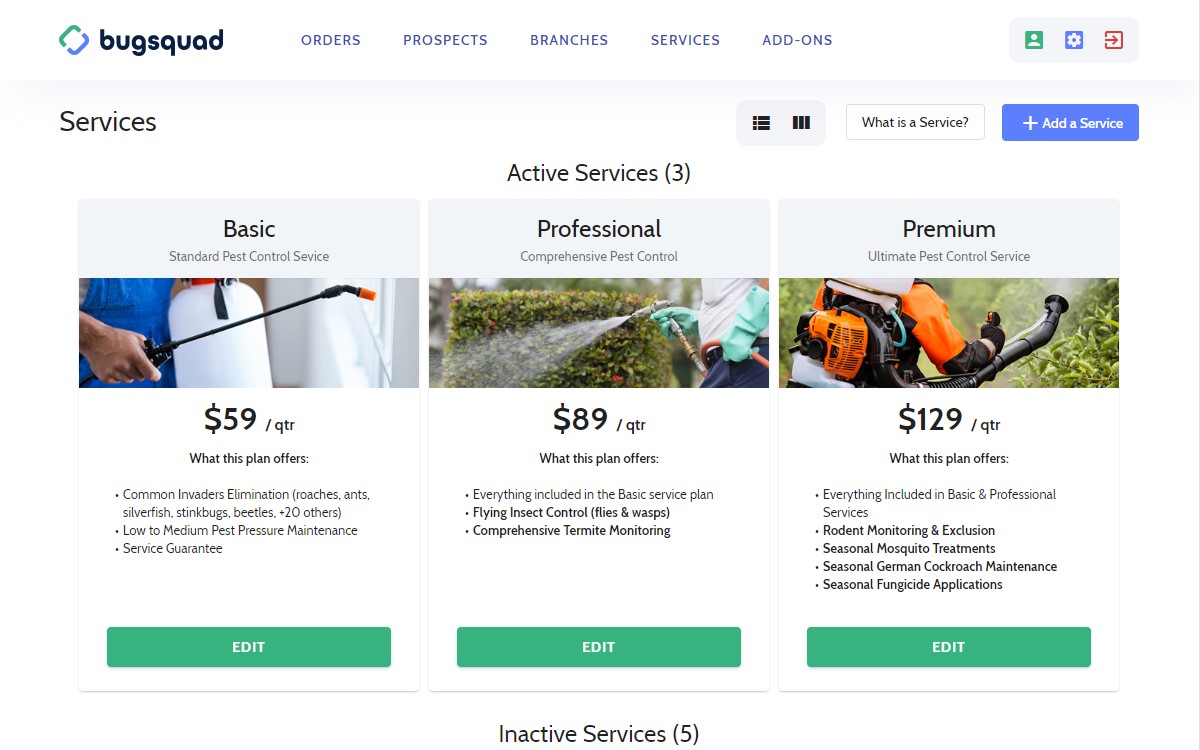
What is a Service Button
If you get lost at any point along the way, you can click the "What is a Service?" button.
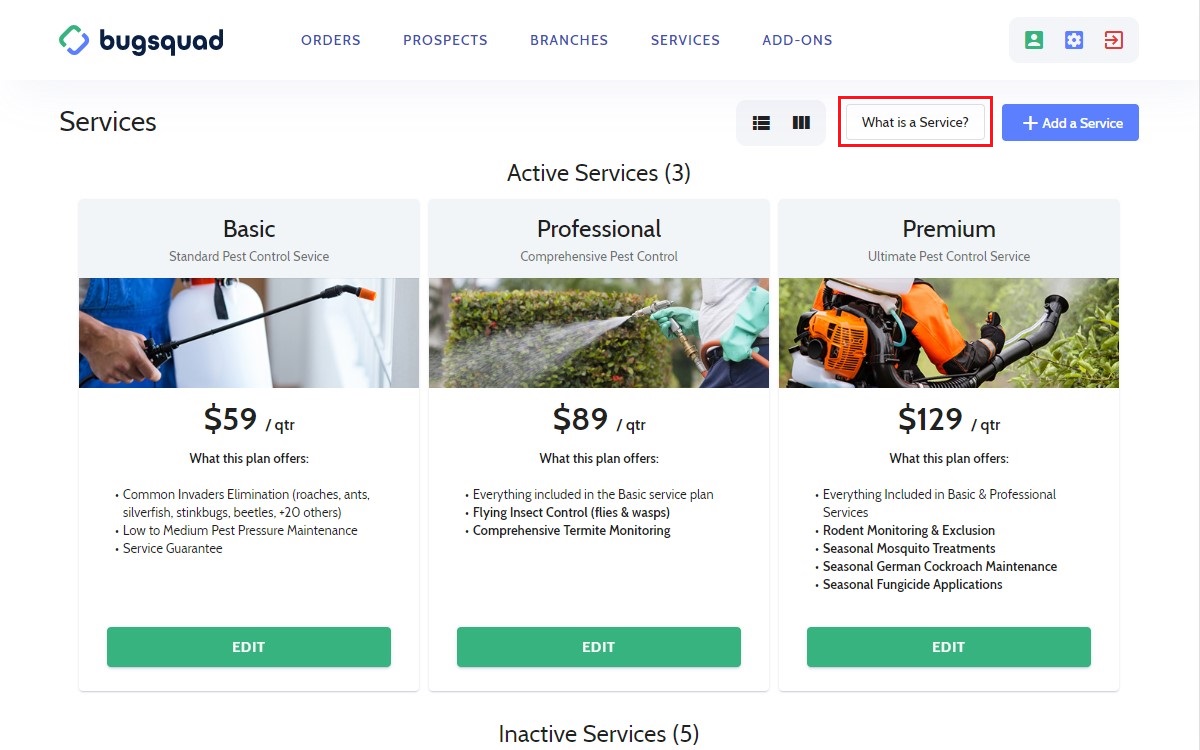
This will display a pop-up video that will run you through the basics and strategy behind the tiered-services structure.
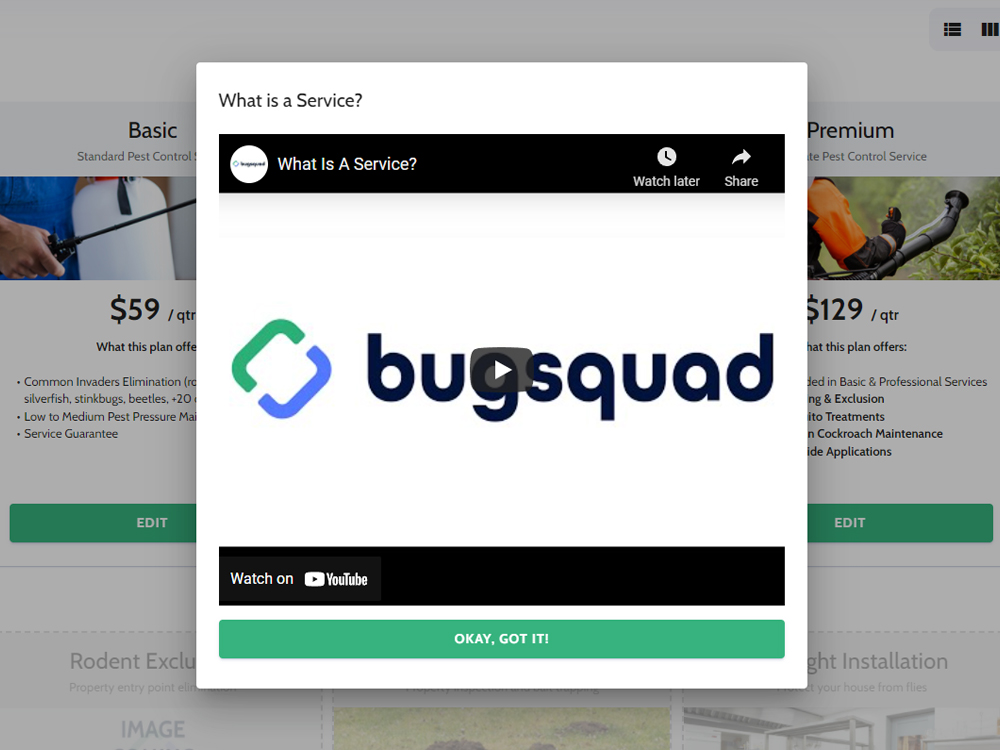
This is handy in case you need a quick refresher, or if a new team member or branch needs a little guidance when setting up Services.
Add A Service
When you are ready to create a service, click the "Add a Service" button. This will take you to a page where you can configure a service and see a preview of the service card.
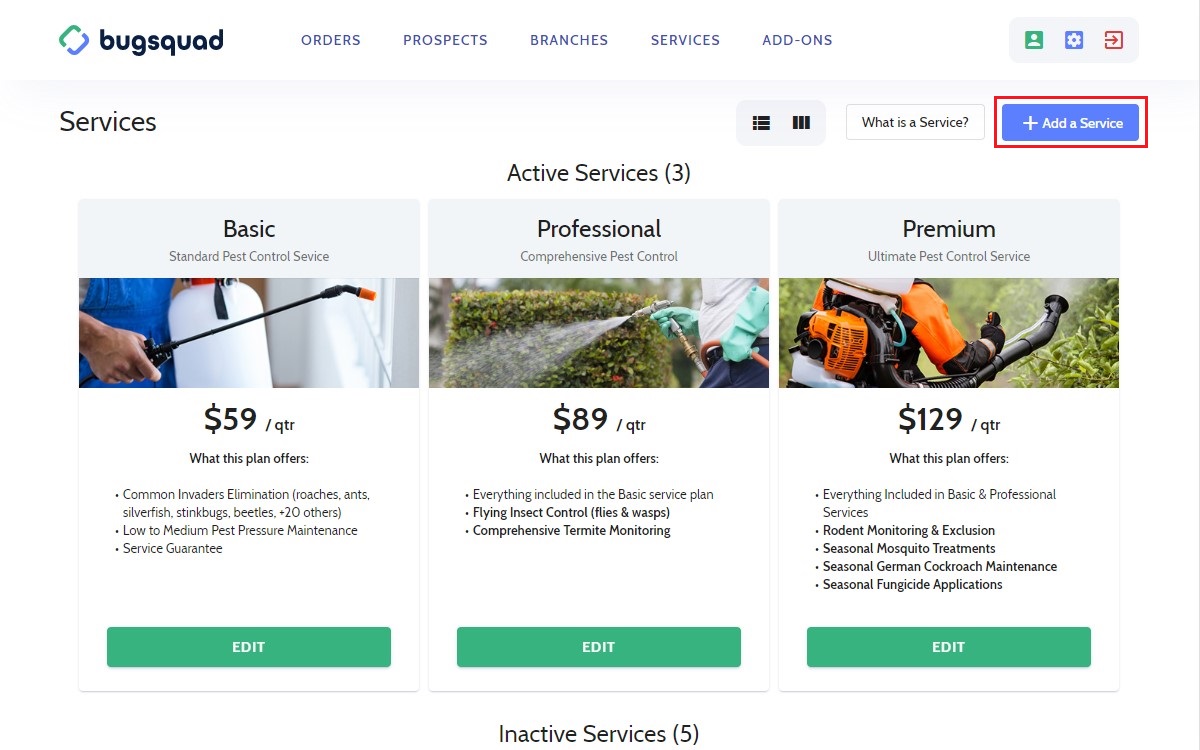
Service set up is broken into four parts: service basics, service price structure, service banner, service long description.
The service card preview can be seen and will show you how the service will appear to your customers in real time.
When you begin creating a new Service, the information will be blank and a watermark reading "IMAGE COMING SOON" will be displayed. This will be updated when you upload an image for the Service.
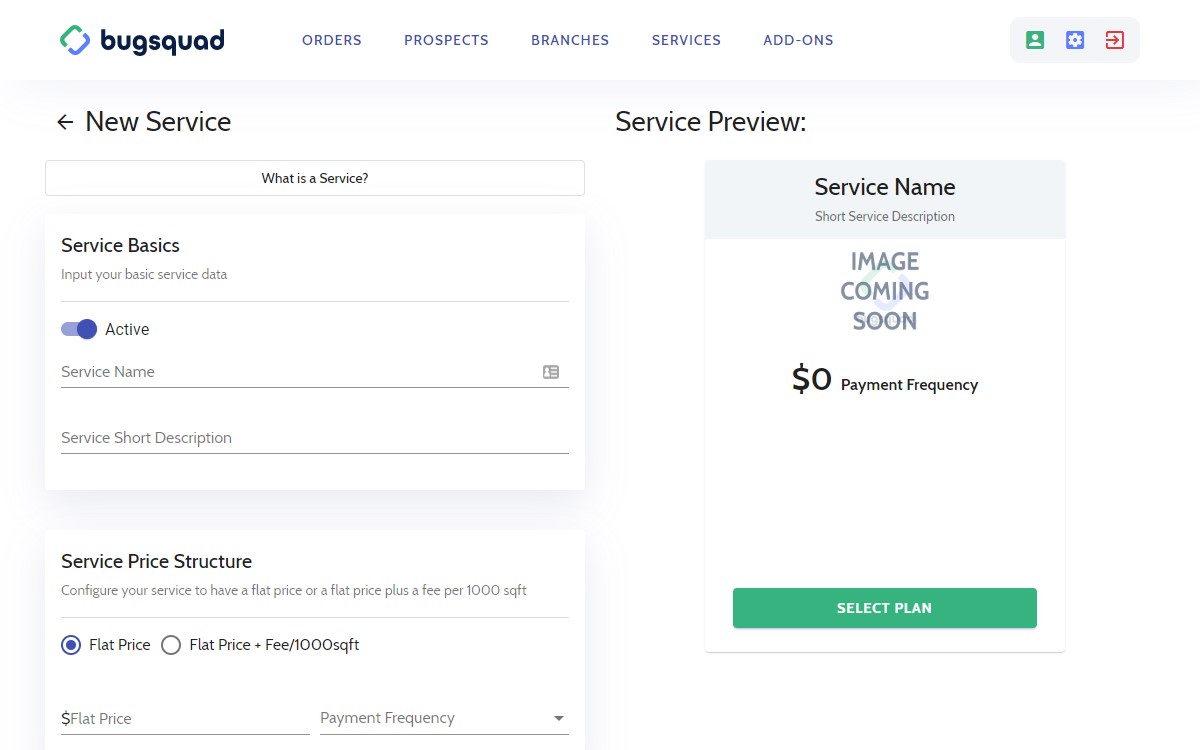
Service Basics
This is where you will input your basic Service data.
A toggle switch is at the top of this section which allow you to change whether or not a Service is active or inactive with a click or tap. This change takes place as soon as you save your changes for improved business operation.
When a Service is inactive, it cannot be seen by customers shopping your Services. It is only grayed out for you and whomever manages your BugSquad account.
You will also be able to set up your Service Name and a Short Description. It is recommended that the Service Name be something short and understandable, like 'Best" or "Premium Service."
The Service Short Description is just that; a small piece of descriptive text that might expand on your naming convention.
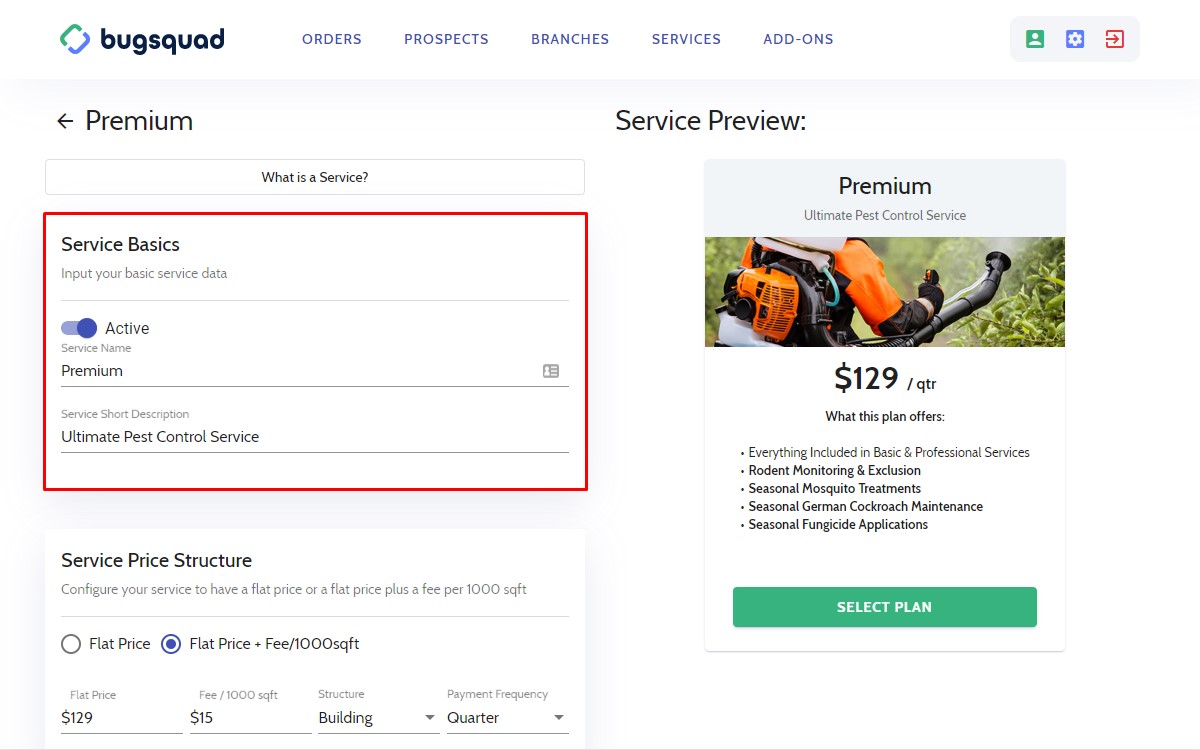
Service Price Structure
Here is where you will configure the pricing of your Service using a variable pricing model.
You have a choice of pricing your Service with a flat price or a flat price plus a fee per 1,000 square feet.
When you choose flat price plus a fee/1,000 sq. ft., you can also set the area to account for either a building or yard in the Structure drop down menu.
You will see the price displayed as whichever flat rate you provided, but the price will automatically be calculated and displayed once your customer confirms the size of their property.
Use the Payment Frequency drop down menu to choose how often the service will be paid for. Choose between One Time, Bi-Monhtly Month, Quarter, or Year.
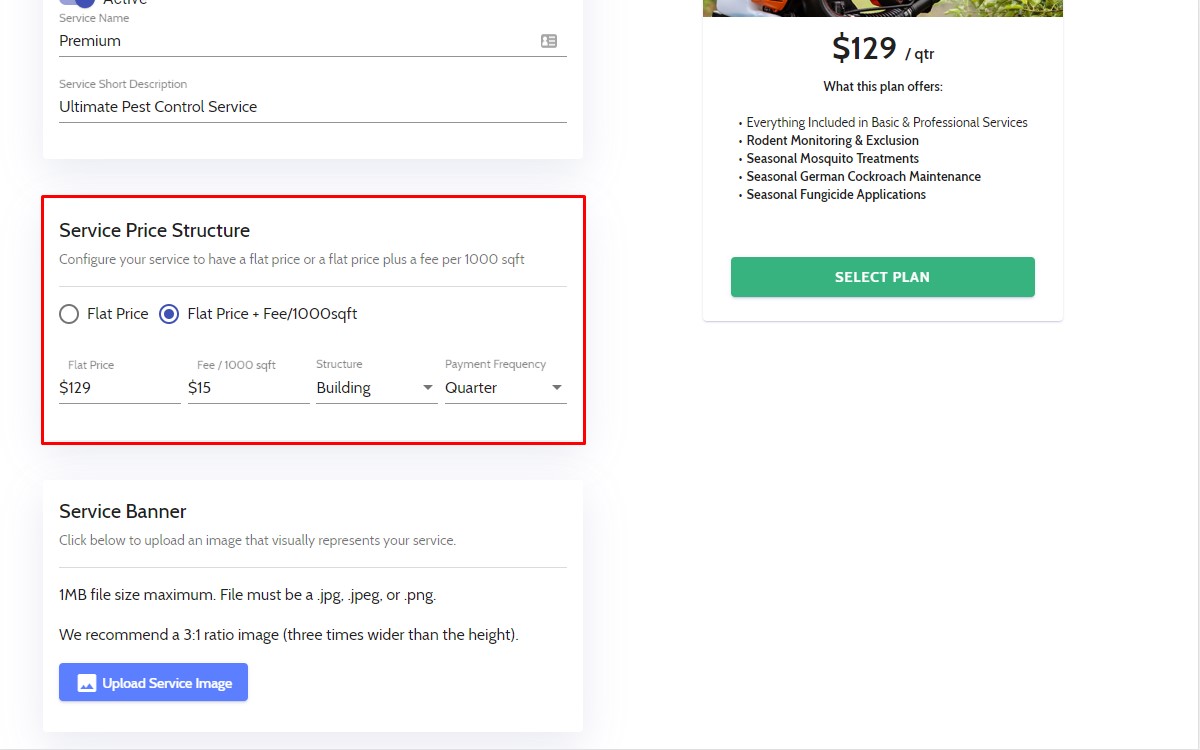
Service Banner
This is where you can upload an image that visually represents your Service.
Upload an image by clicking the "Upload Service Image" button. You can then select the image file you would like to display.
Image files must be a .jpg, .jpeg, or .png file format. The maximum file size is 1MB.
For a better aesthetic, we recommend using an image ratio of 3:1 (the image is three times wider than its height).
Keep in mind that you acknowledge that you have the rights to use the image, whether it be licensed or a picture that you or your company owns.
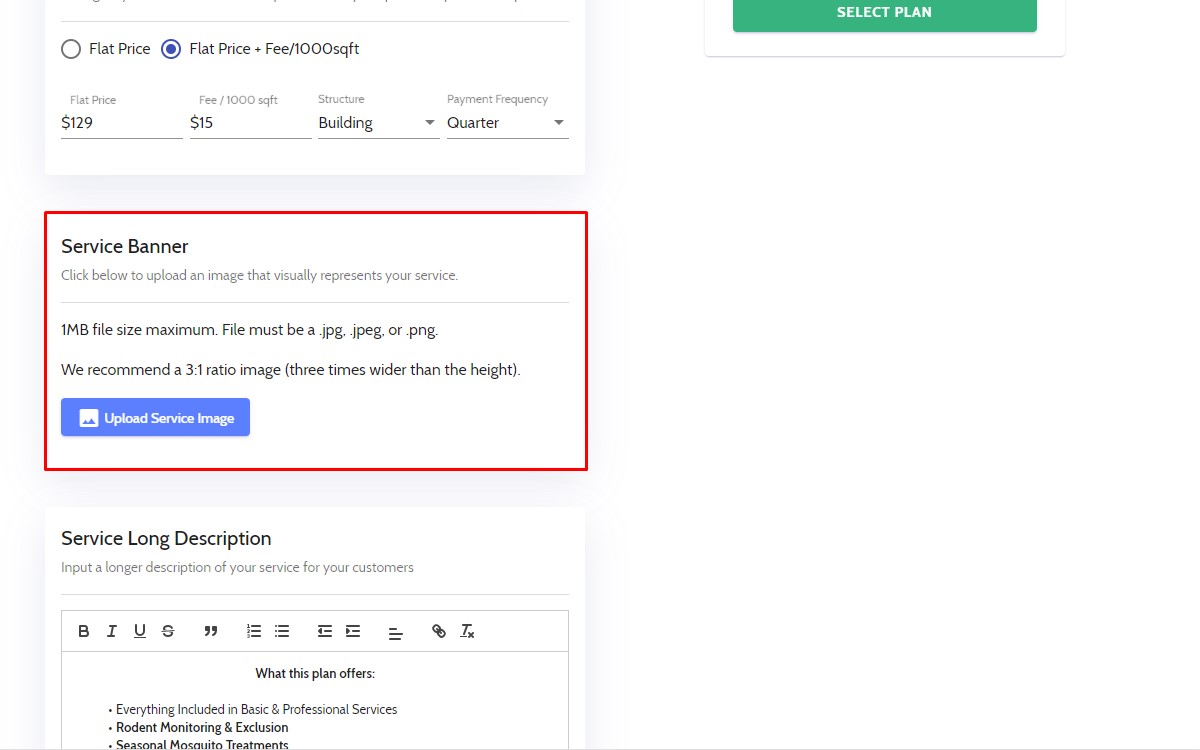
Service Long Description
Here you will see a text box field where you can input additional information about your Service.
Because the Short Description is intended to be a several word descriptor, this is where you can expand on what the Service offers and give customers a better idea of what is on offer.
You can use a maximum of 300 characters.
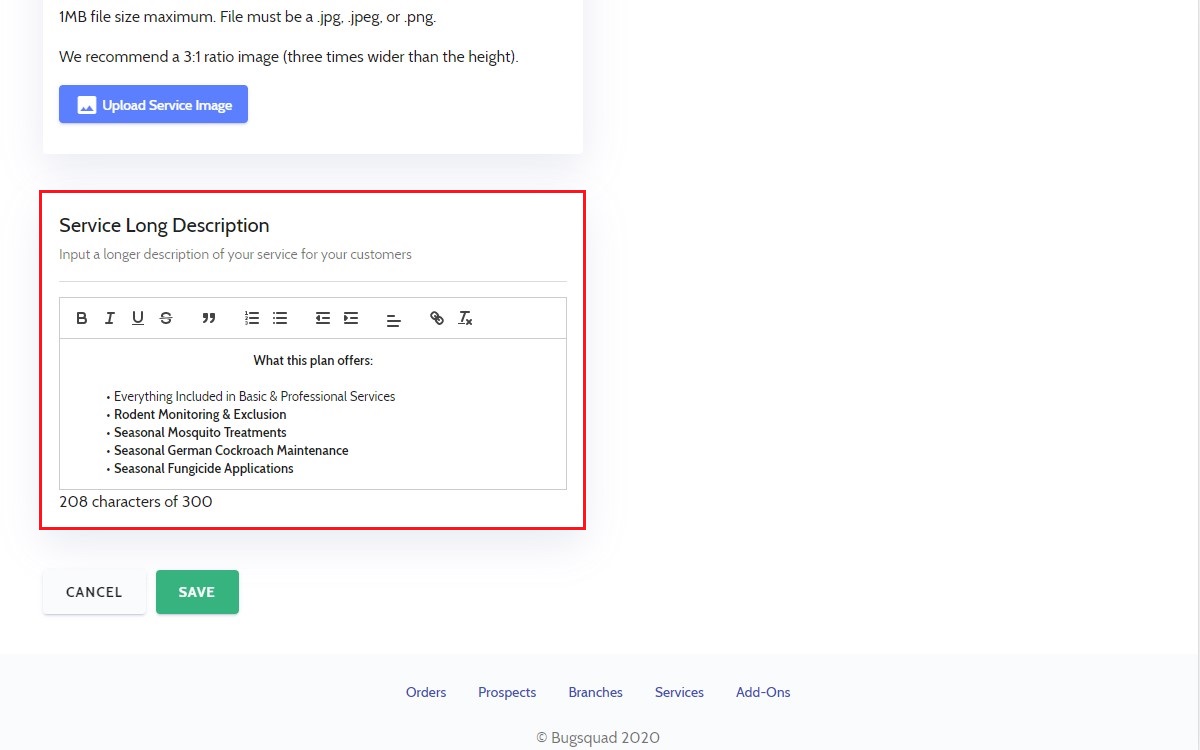
Save Your Service
Once your Service is fully configured, you can view the card in its entirety under the Service Preview to the right (on Desktop) or bottom (on Mobile) of the page.
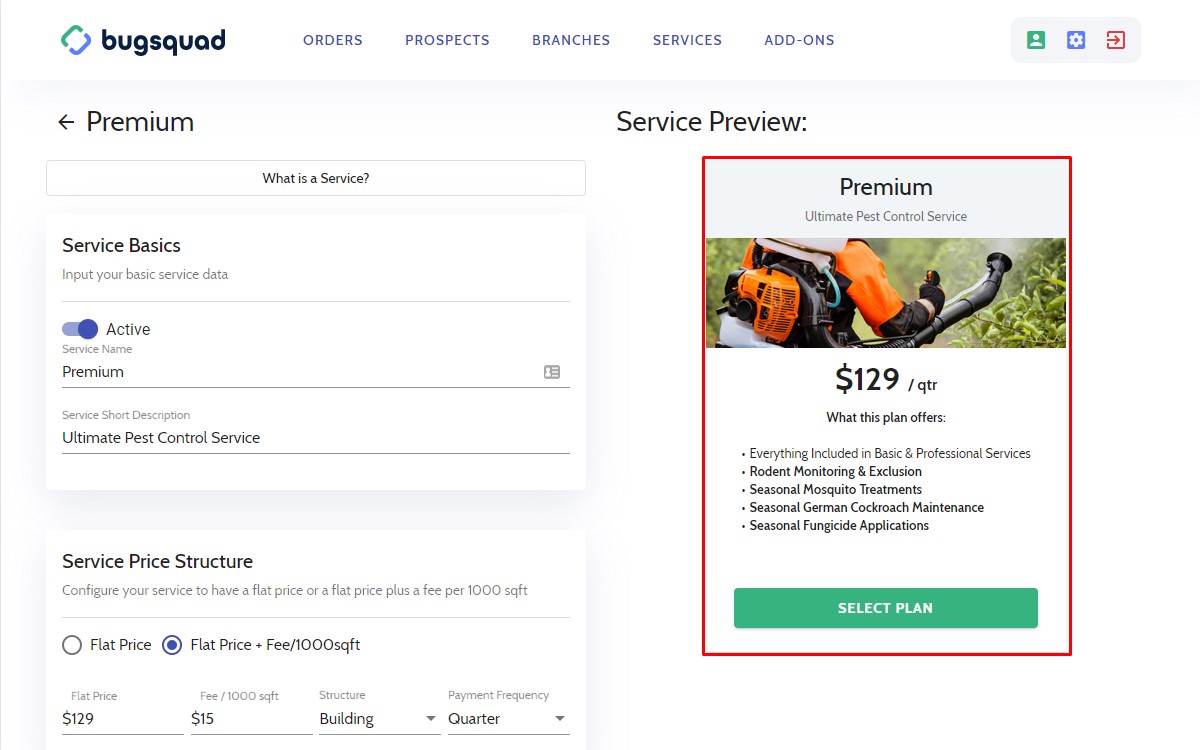
If everything looks good, hit the SAVE button.
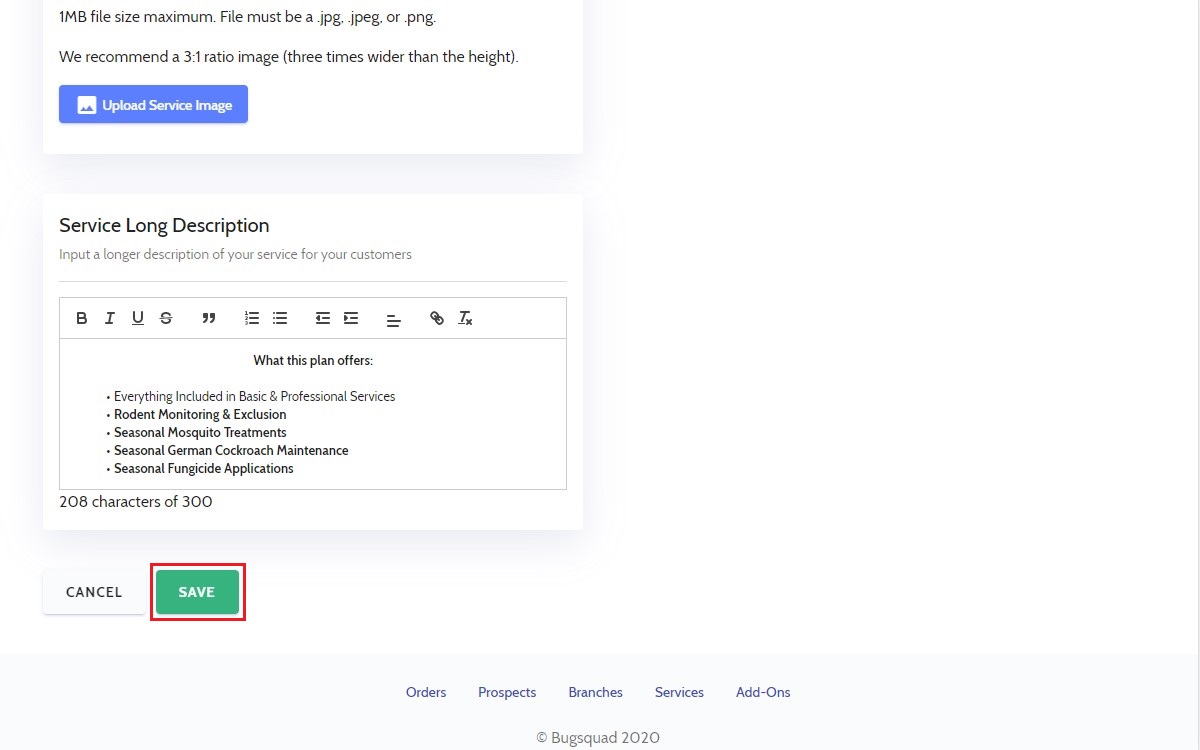
The newly created service will be seen in your Services tab. You can make as many changes as you need; just click EDIT to be taken back into the Service page.
Change Your View
You can freely change how your active and inactive Services are displayed. You have the option of utilizing a card view or table view.
The card view allows you to see how your Services will display to customers who use the BugSquad app on your website.
This helps you spot any misplaced design elements or typos at a glance.

The table view will display your active and inactive Services in a grid similar to the Orders, Prospects, and Branches tabs in your Admin Panel.
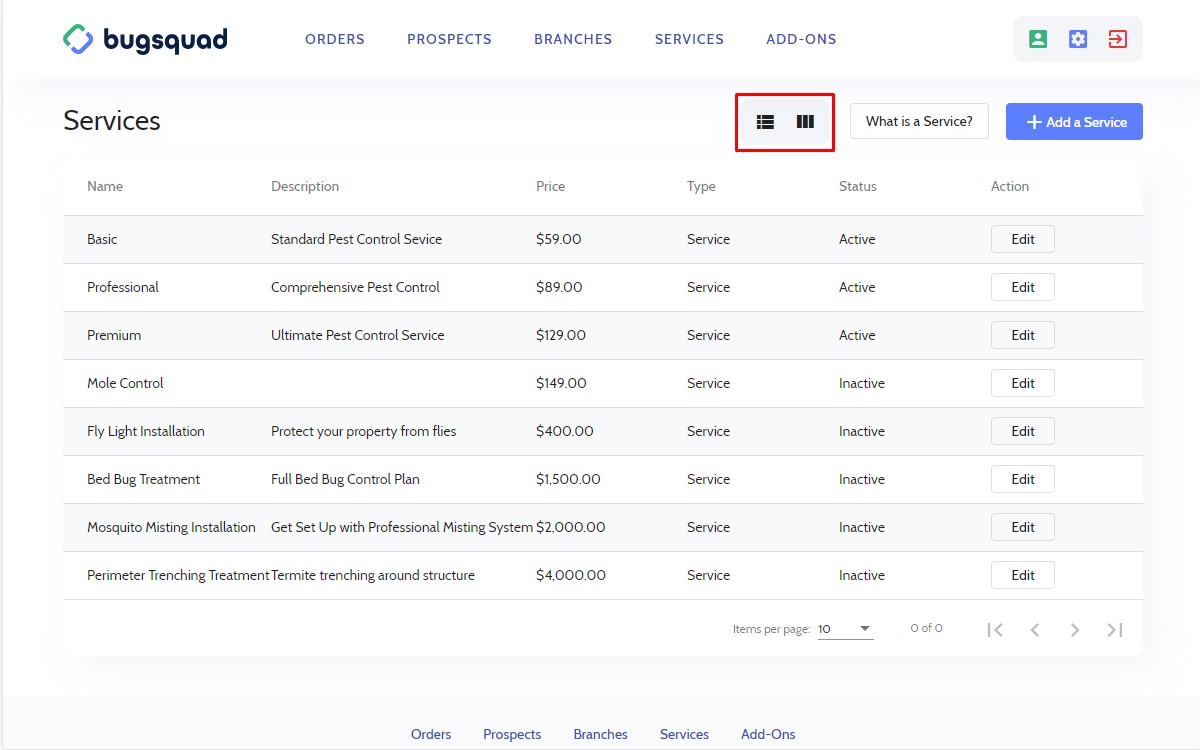
You will be able to see each Service's name, short description, price, and status. Click "Edit" in the "Action" column to make changes to that service.