Table of Contents
What Is An Add-On?
Add-ons are additional services that are meant to supplement your customer's service order for up-sell opportunities. Like Services, Add-ons are fully customizable at any time and pricing can be variable to suit your company's needs.
By default 5 pre-made Add-Ons have been created for your account, but these initial 5 Add-Ons can be fully customized or deleted entirely -- the choice is yours.
If you choose to create your own Add-Ons from scratch, simply create the Add-Ons that your company will perform. You can offer as many Add-ons as you see fit, but it is recommended to offer 5 so as to not overwhelm your customer while still creating an efficient up-sell.
Think of an Add-on as an amenity that is separate from your main Services. Something like a termite warranty or a German cockroach clean out.
Add-Ons Tab
The Add-on tab is where you will see all active and inactive Add-ons.
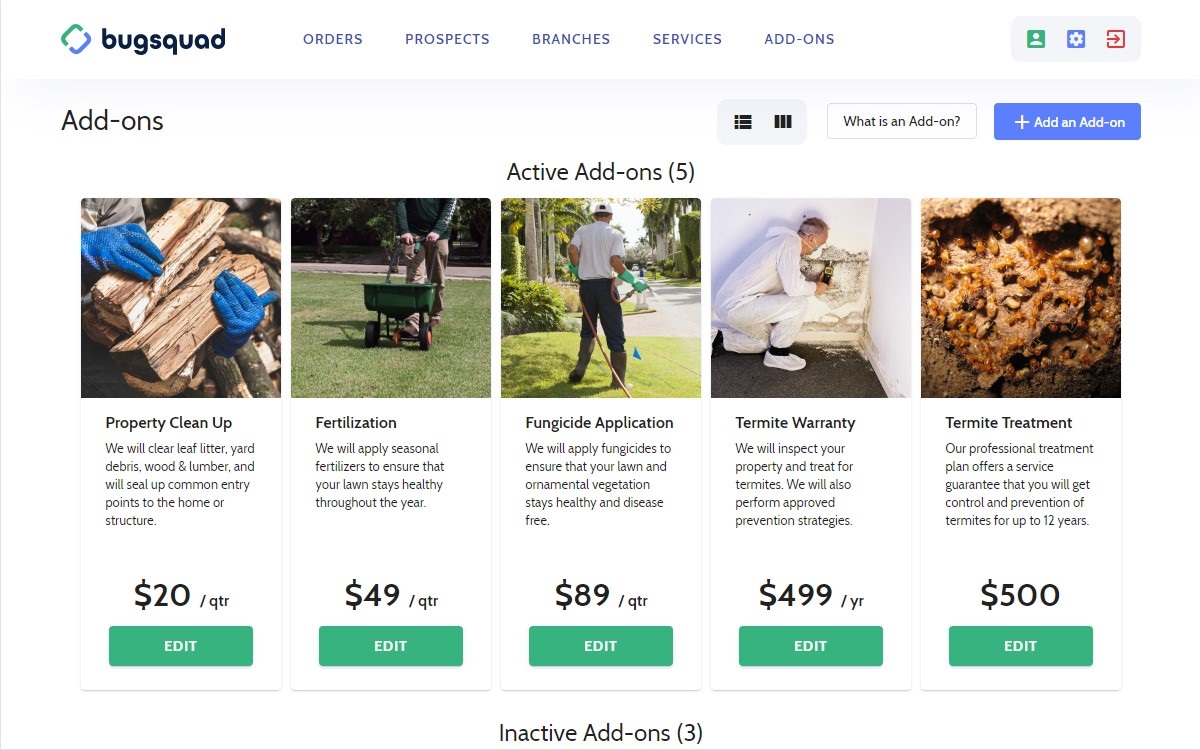
When your customer funnels through the order process, they will see the active Add-ons you have created. This means that you will have an automatic, 100% up-sell offer rate and an increased opportunity to capture additional revenue.
Customers have the freedom to choose whether to select one add-on, or two, or none at all, creating a more personalized experience.
What is an Add-On Button
If you get lost at any point along the way, you can click the "What is a Add-On?" button.
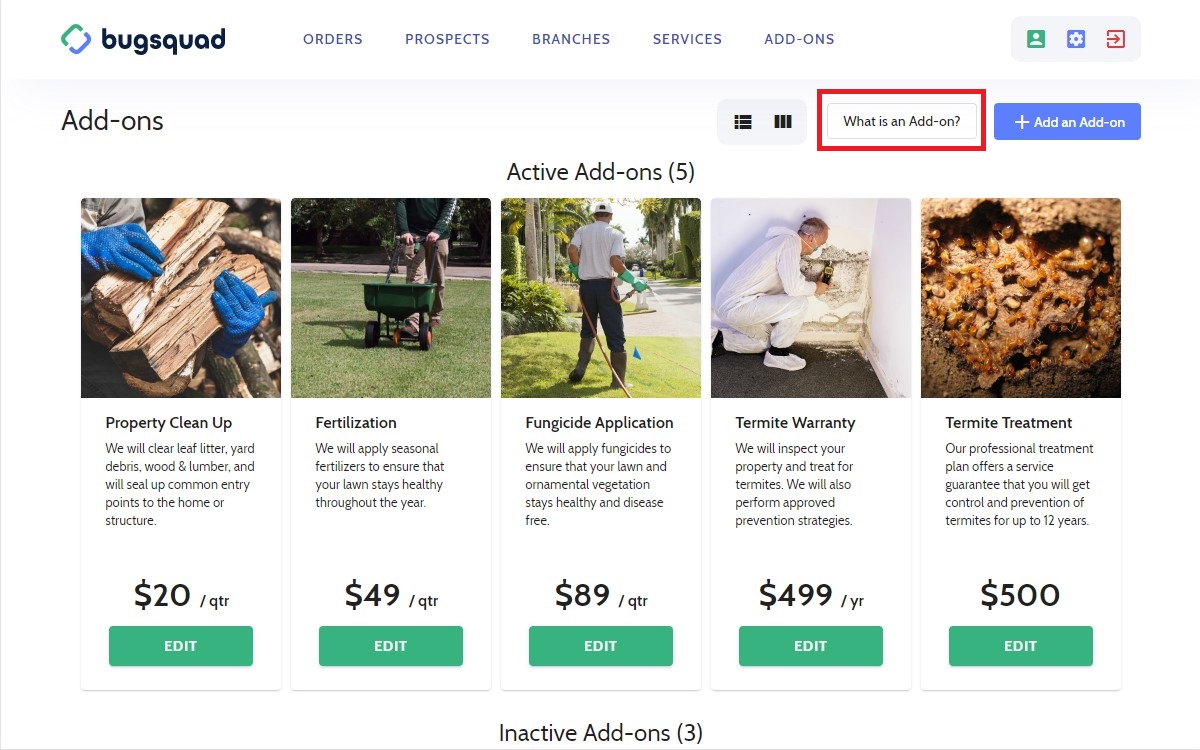
This will display a pop-up that will run you through the basics and strategy behind Add-on offerings. This is handy in case you need a quick refresher, or if a new team member or branch needs a little guidance when setting up Add-ons.

Add An Add-On
When you are ready to create an add-on, click the "Add an Add-on" button.
This will take you to a page where you can configure an Add-on and see a preview of the Add-on card.
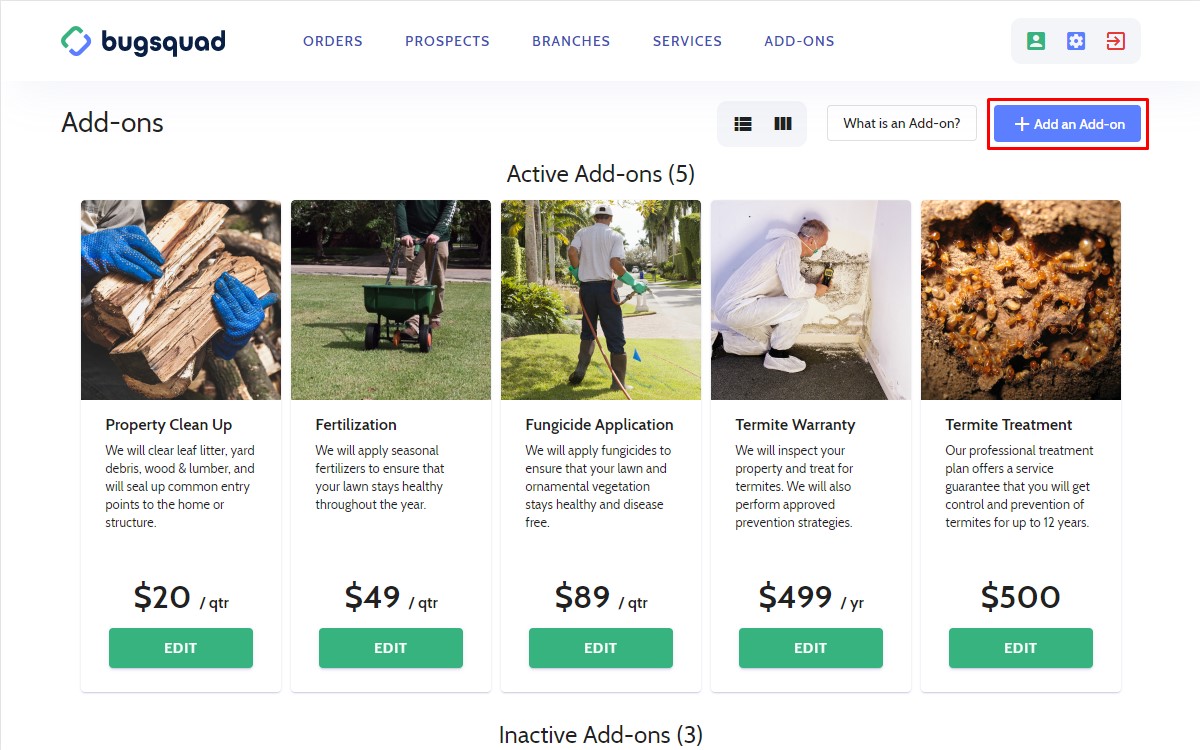
Add-on set up is broken into four parts: Add-on Basics, Add-on Price Structure, Add-on Image, Add-on Long Description.
The Add-on preview can be seen on the right (on desktop) or at the bottom (on mobile). It will show you how the Add-on will appear to your customers in real time for efficient card creation.
When you are creating a new Add-On, the information will be blank and a watermark image reading "IMAGE COMING SOON" will be displayed. This will update when you upload an image.
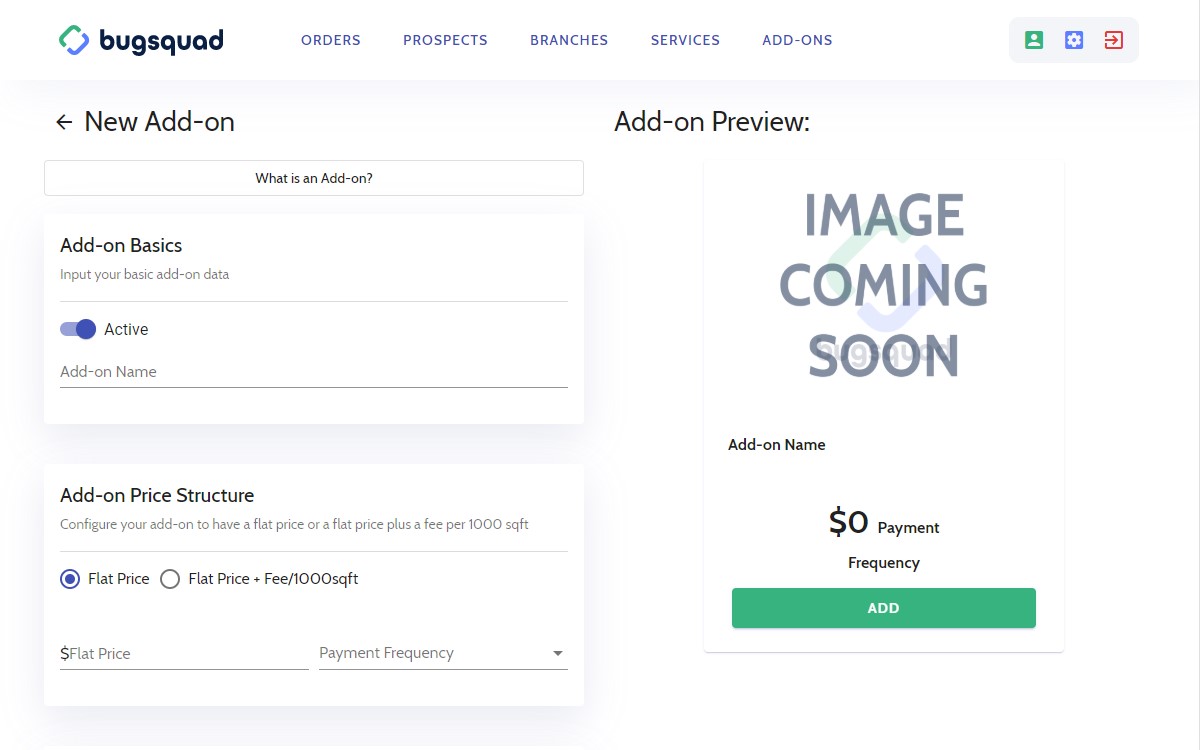
Add-On Basics
This is where you will input your basic Add-on data.
A toggle switch is at the top of this section which allows you to change whether or not an Add-on is active or inactive. Change its status with just a click or tap. This change takes place as soon as you save your changes.
When an Add-on is inactive, it cannot be seen by customers. It is only grayed out for you and whomever manages your BugSquad account.
This is also where you will be able to set up your Add-on name. We recommend that the Add-on name be something short and understandable, like "Termite Treatment" or Flea Elimination."
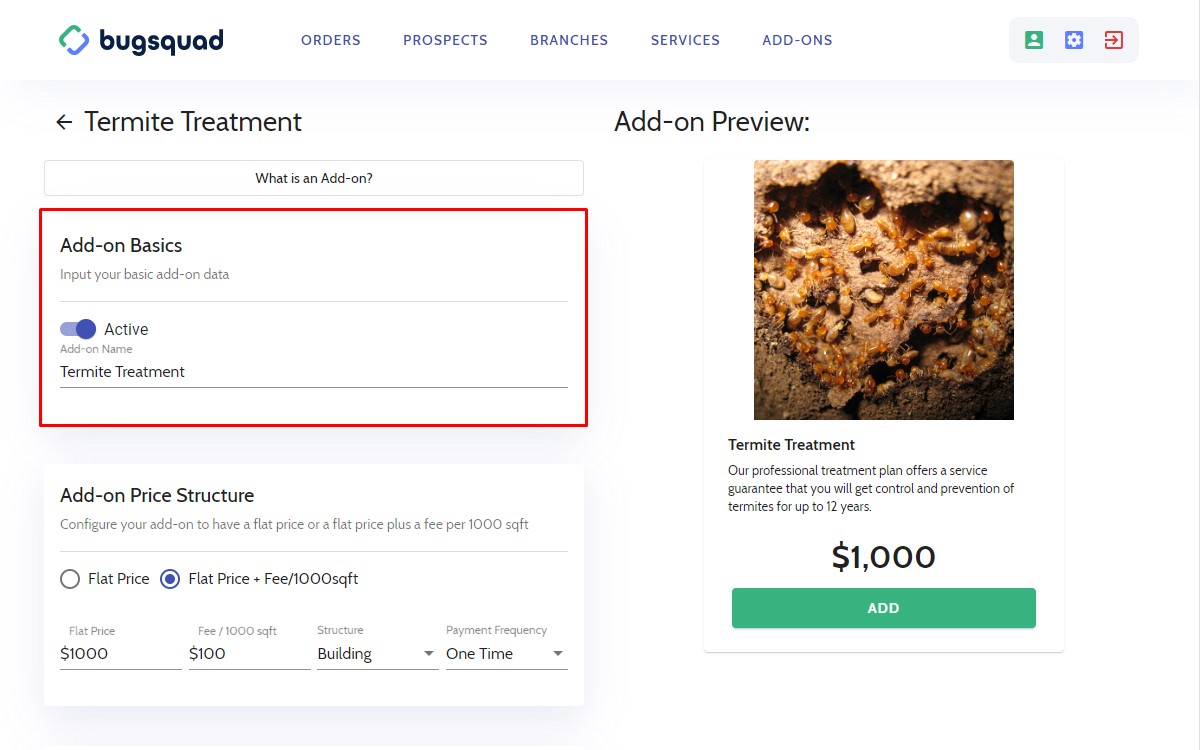
Add-On Price Structure
Here is where you will configure the pricing of your Add-on using a variable pricing model.
You have a choice of pricing your Add-ons with a flat price or a flat price plus a fee per 1,000 square feet.
When you choose flat price plus a fee/1,000 sq. ft., you can also set the area to account for either a building or yard in the Structure drop down menu.
You will see the price displayed as whichever flat rate you provided, but the price will automatically be calculated and displayed to your customer once they confirm the size of their property.
Use the Payment Frequency drop down menu to choose how often the Add-on will be paid for. Choose between One Time, Month, Quarter, or Year.
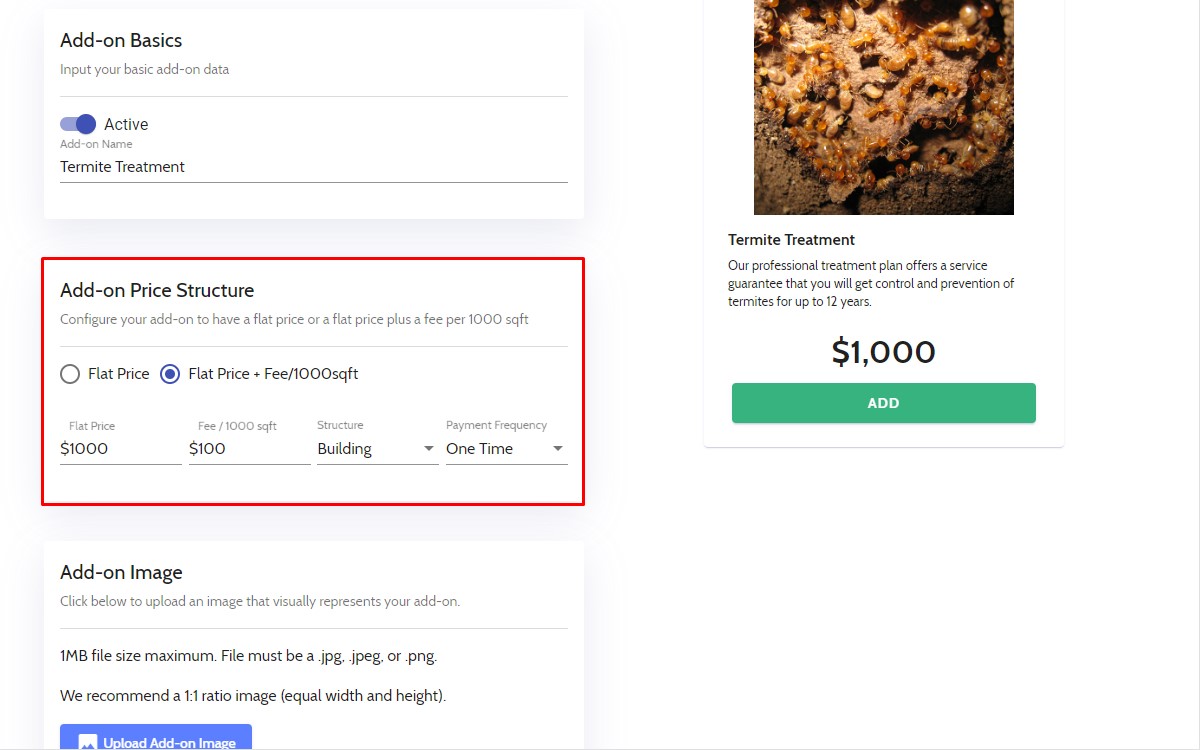
Add-On Image
This is where you can upload an image that visually represents your Add-on.
Upload an image by clicking the "Upload Add-on Image" button. You can then select the image file you would like to display. Image files must be a .jpg, .jpeg, or .png file format. The maximum file size is 1MB.
For a better aesthetic, we recommend using an image ratio of 1:1 (the image is of equal width and height; a square).
Keep in mind that you acknowledge you have the rights to use the image, whether it be licensed or a picture that you or your company owns.
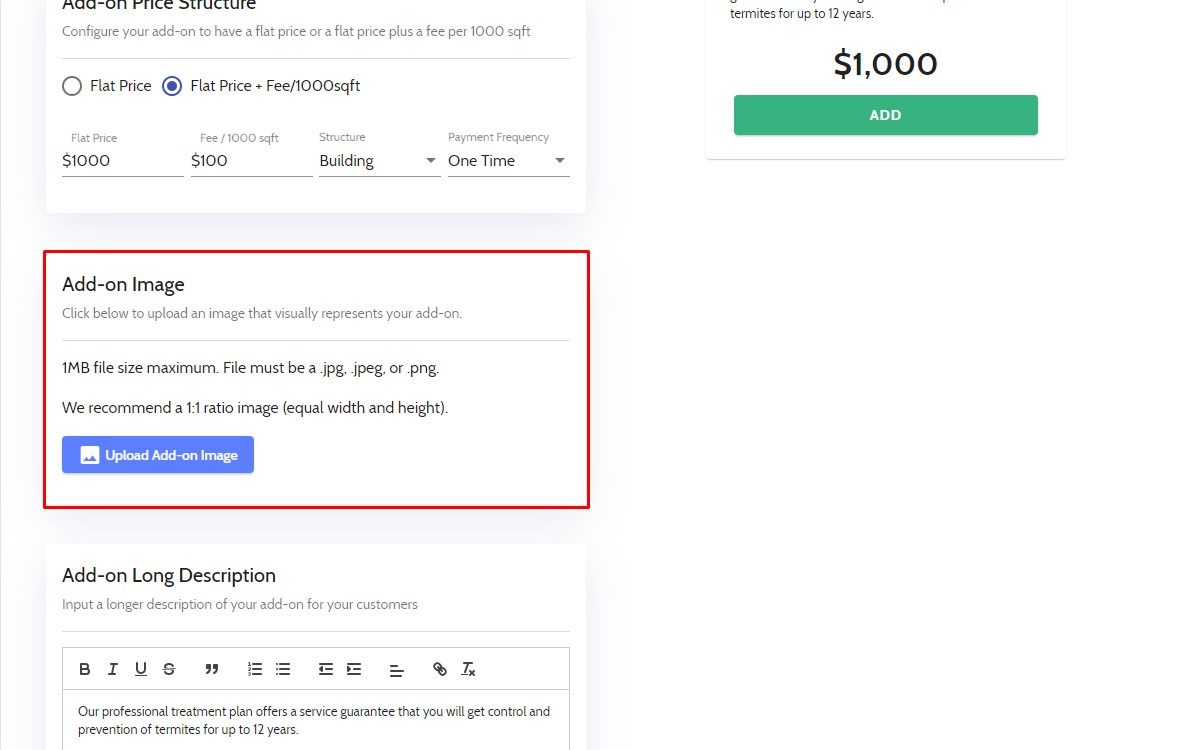
Add-On Long Description
Here you will see a text box field where you can input additional information about your Add-on.
This description is meant to supplement the title of your Add-on and further explain what the Add-on offers.
The text box is designed with basic text styling options so that you can display your Add-on in an appealing and succinct way.
For instance, if your Add-on was titled "Rodent Exclusion" you could expand on that with a couple bullet points of what kind of work your pest control technician will perform around the property. You can use a maximum of 160 characters.
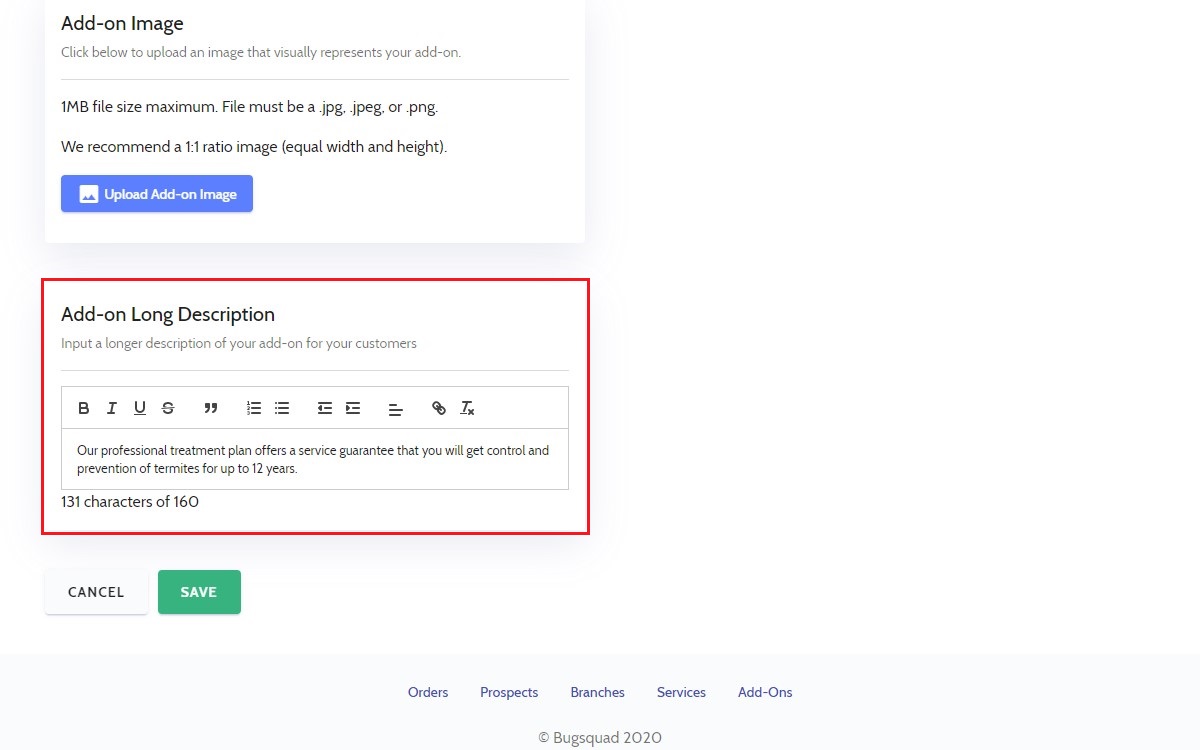
Save Your Add-On
Once your Add-on is fully configured, you can view the card in its entirety under the Add-on Preview to the right (Desktop) or bottom (Mobile) of the page.
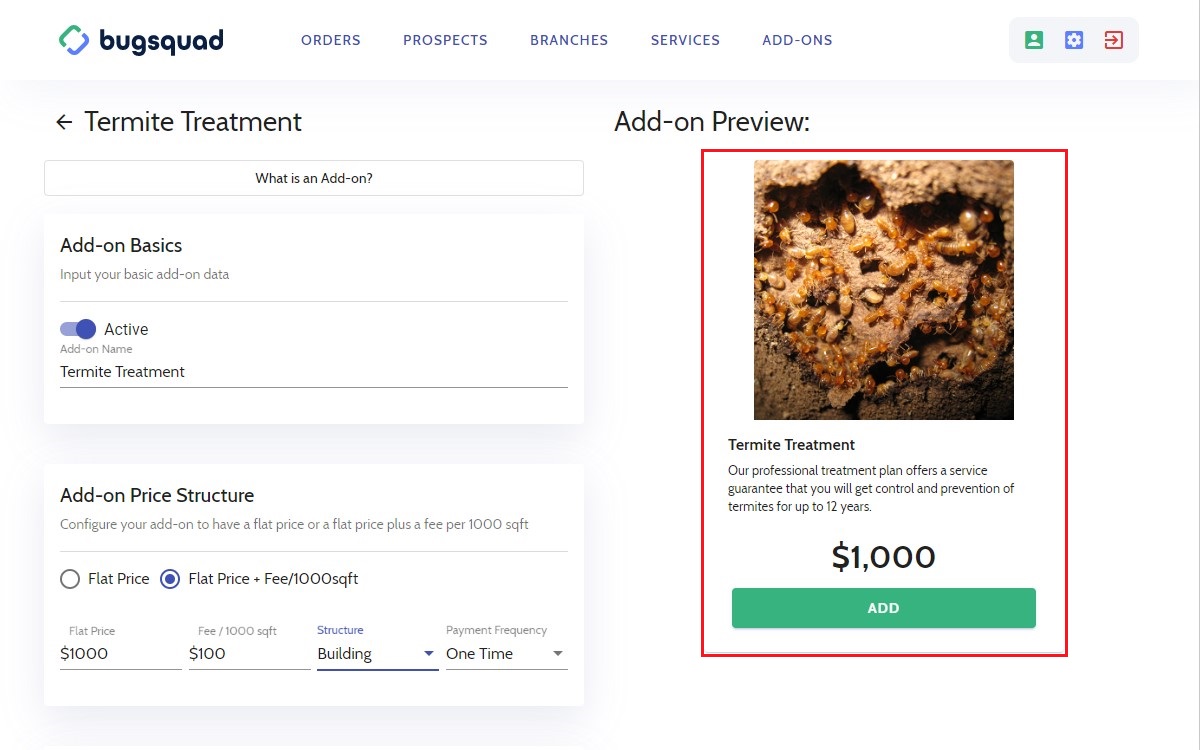
If everything looks good, hit the "SAVE" button.
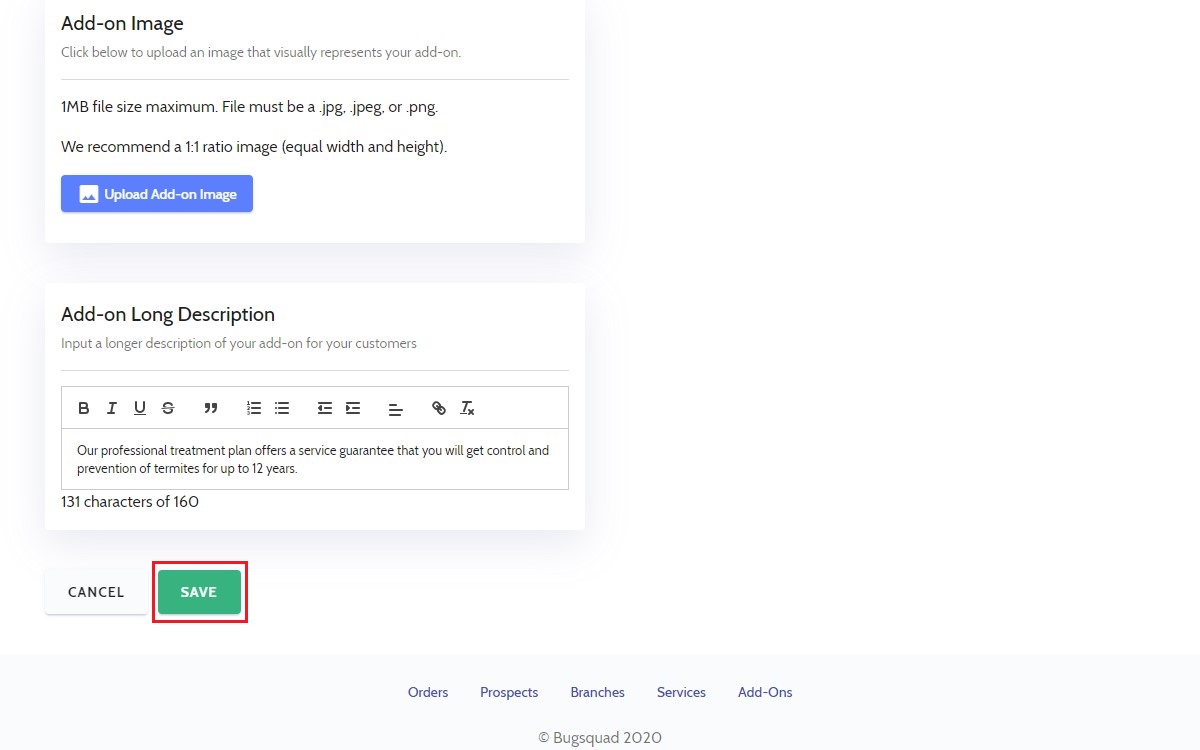
The newly created Add-on will be seen in your Add-ons tab. You can make as many changes as you need; just click EDIT to be taken back into the Add-on page.
Change Your View
You can freely change how your active and inactive Add-ons are displayed. You have the option of utilizing a card view or table view.
The card view allows you to see how your Add-ons will display to customers who use the BugSquad app on your website.
This helps you spot any misplaced design elements or typos at a glance.
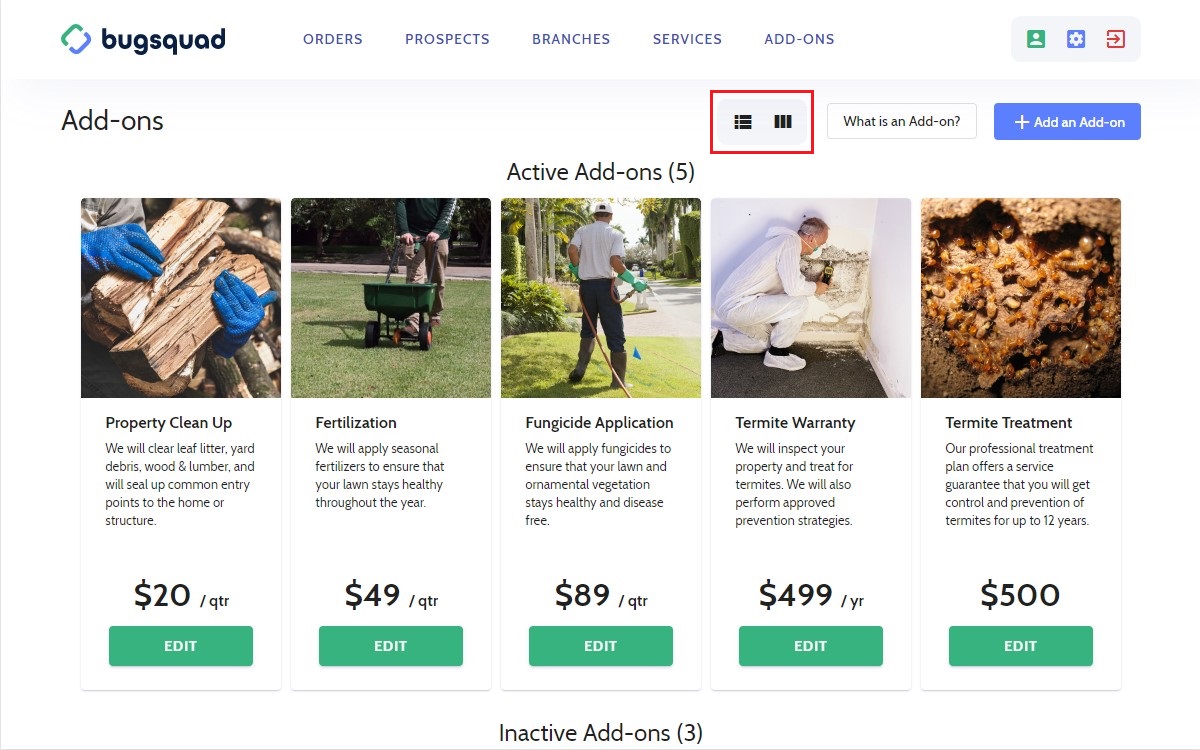
The table view will display your active and inactive Add-ons in a grid similar to the Orders, Prospects, and Branches tabs in your Admin Panel.
You will be able to see each Add-on's name, short description, price, and status. Click "Edit" in the "Action" column to make changes to that Add-on.